For those who don’t know what is Google Drive, it is a Cloud-Based File Hosting Service for storing your pictures, videos and everything you want online very easily and efficiently. It is basically free (up to 15 GB) which is sufficient for a large percentage of people.
We often use Google Drive on our mobile phones because it is pre-installed in almost all the Android Smart Phones, but on PC side you can either use it online by using Chrome or any other browser or you have to install it manually on your PC.
Install Google Drive
To install Google drive on your PC follow these steps:
• Click at this link and it will take you to the Google Drive Download Page
• Scroll down and download Backup and Sync, which is for individual user.
• Click at Agree and Download
• Select a location on your computer and Save it.
• After downloading it, double click on it and install it on your PC. You should have a stable internet connection during all this process.
• After it finishes installation, it will open a welcoming window, click at Get Started.
• Then it will ask you to Sign In, and then it will verify your account that is super easy. Just follow the on-screen instructions.
• After successful sign in, it will show another window saying Choose folders from your computer to continuously backup to drive, click Got it.
• Now it will automatically create a Folder on your PC named as Google Drive, click Got it again.
• After that, it will ask you to choose folders to backup and you can add any folders from your computer by selecting Choose Folder. Remember you get only 15 GB free from google, when you can create a google account, so your backup data should not exceed that limit otherwise you will need to buy extra storage. Press Next to proceed the final step.
• It is the final step where you should just press Start and it will start backing up all the selected filed into google drive.
• You can see the small cloud icon in the Taskbar, which is the indication that you it is installed successfully. It will take some time to backup all your data, which depends on your internet speed.
• A folder will created as shown below, everything you put here will be available on all other devices including Smart Phone.
• It will also install Google Docs, Google Slides and Google Sheets on your device, which are very useful if you don't have a Microsoft Office License.
Uninstall Google Drive
• To uninstall Google Drive, just go to Control Panel > Programs > Programs and Features and select Backup and Sync from Google and uninstall it by right-clicking on it.
So that is it for today's blog. I hope you learned something from it. Catch me in the comment section and share this post with your friends.
Stay Safe and Stay Blessed...!














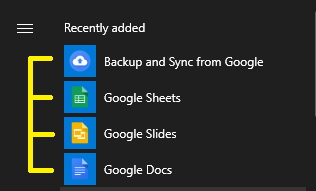

This comment has been removed by the author.
ReplyDeleteI will try it. Excellent job
ReplyDeleteExcellent work..
ReplyDeletece work bro keep it up
ReplyDeleteExcellent 👍👌
ReplyDeleteWell explained 👌
ReplyDeleteNice
ReplyDelete